Oracle検証環境構築手順~事前設定とRPMを利用したインストール~
本記事は次の記事の中の手順です。
jimatomo.hatenablog.com
4-1) ネットワークとホスト名のの設定
「root」と入力し、インストール時に設定したパスワードを入力します。
lo-19c login: root password: [root@ol-19c ~]#
ネットワークの状態を以下のコマンドで確認します。
[root@ol-19c ~]# nmcli device status (省略) [root@ol-19c ~]# ip addr (省略) [root@ol-19c ~]#
「/etc/sysconfig/network-scripts/」ディレクトリに移動してNICの設定を行う
[root@ol-19c ~]# cd /etc/sysconfig/network-scripts/ [root@ol-19c network-scripts]# pwd /etc/sysconfig/network-scripts/ [root@ol-19c network-scripts]# [root@ol-19c network-scripts]# # ネットワークスクリプトファイル名を確認 [root@ol-19c network-scripts]# ls -l ifcfg-* -rw-r--r--. 1 root root 337 5月 25 23:23 ifcfg-enp0s3 -rw-r--r--. 1 root root 351 5月 25 23:29 ifcfg-enp0s8 -rw-r--r--. 1 root root 254 8月 24 2018 ifcfg-lo [root@ol-19c network-scripts]# [root@ol-19c network-scripts]# # ネットワークスクリプトファイルのバックアップを取得 [root@ol-19c network-scripts]# cp ifcfg-enp0s3 ifcfg-enp0s3.bak [root@ol-19c network-scripts]# cp ifcfg-enp0s8 ifcfg-enp0s8.bak [root@ol-19c network-scripts]# ls -l ifcfg* -rw-r--r--. 1 root root 281 5月 25 22:53 ifcfg-emp0s8.bak -rw-r--r--. 1 root root 337 5月 25 23:23 ifcfg-enp0s3 -rw-r--r--. 1 root root 312 5月 25 22:53 ifcfg-enp0s3.bak -rw-r--r--. 1 root root 351 5月 25 23:29 ifcfg-enp0s8 -rw-r--r--. 1 root root 254 8月 24 2018 ifcfg-lo [root@ol-19c network-scripts]# [root@ol-19c network-scripts]# # 設定変更(修正内容は以下に記載しています) [root@ol-19c network-scripts]# vi ifcfg-enp0s3 [root@ol-19c network-scripts]# vi ifcfg-enp0s3
enp0s3側には以下の内容を追加します。
★以下を追加 ================== HWADDR=<VirtualBoxの設定画面で確認したMACアドレス> ==================
<VirtualBoxの設定画面で確認したMACアドレス>は「AA:BB:CC:DD:EE:FF」のように書き換えます。
例)HWADDR=08:00:27:84:71:D7
enp0s8側は以下の内容を加筆修正します
★以下を修正 ================== BOOTPROTO=none ONBOOT=yes ================== ★以下を追加(IPADDRは有効な範囲で好きなのを設定していいです。) ================== IPADDR=192.168.56.119 NETMASK=255.255.255.0 HWADDR=<VirtualBoxの設定画面で確認したMACアドレス> ==================
変更後は以下の通りになっています。
[root@ol-19c network-scripts]# # NAT側の設定(enp0s3) [root@ol-19c network-scripts]# cat ifcfg-enp0s3 TYPE="Ethernet" PROXY_METHOD="none" BROWSER_ONLY="no" BOOTPROTO="dhcp" DEFROUTE="yes" IPV4_FAILURE_FATAL="no" IPV6INIT="yes" IPV6_AUTOCONF="yes" IPV6_DEFROUTE="yes" IPV6_FAILURE_FATAL="no" IPV6_ADDR_GEN_MODE="stable-privacy" NAME="enp0s3" UUID="da78be4d-3733-4cb0-9c64-db9207297d4d" DEVICE="enp0s3" ONBOOT="yes" HWADDR=08:00:27:84:71:D7 [root@ol-19c network-scripts]#
[root@ol-19c network-scripts]# # ホストオンリーアダプタ側の設定(enp0s3) [root@ol-19c network-scripts]# cat ifcfg-enp0s8 TYPE=Ethernet PROXY_METHOD=none BROWSER_ONLY=no BOOTPROTO=none DEFROUTE=yes IPV4_FAILURE_FATAL=no IPV6INIT=yes IPV6_AUTOCONF=yes IPV6_DEFROUTE=yes IPV6_FAILURE_FATAL=no IPV6_ADDR_GEN_MODE=stable-privacy NAME=enp0s8 UUID=91876d50-ae89-4550-9c0b-f3c6c0ba112a DEVICE=enp0s8 ONBOOT=yes IPADDR=192.168.56.119 NETMASK=255.255.255.0 HWADDR=08:00:27:8C:DC:16 [root@ol-19c network-scripts]#
設定変更を有効にするためにネットワークを再起動します。
[root@ol-19c network-scripts]# systemctl restart network
[root@ol-19c network-scripts]#
[root@ol-19c network-scripts]# nmcli device status
DEVICE TYPE STATE CONNECTION
enp0s3 ethernet 接続済み enp0s3
enp0s8 ethernet 接続済み enp0s8
lo loopback 管理無し --
[root@ol-19c network-scripts]#
[root@ol-19c network-scripts]# ip addr
1: lo: <LOOPBACK,UP,LOWER_UP> mtu 65536 qdisc noqueue state UNKNOWN group default qlen 1000
link/loopback 00:00:00:00:00:00 brd 00:00:00:00:00:00
inet 127.0.0.1/8 scope host lo
valid_lft forever preferred_lft forever
inet6 ::1/128 scope host
valid_lft forever preferred_lft forever
2: enp0s3: <BROADCAST,MULTICAST,UP,LOWER_UP> mtu 1500 qdisc pfifo_fast state UP group default qlen 1000
link/ether 08:00:27:84:71:d7 brd ff:ff:ff:ff:ff:ff
inet 10.0.2.15/24 brd 10.0.2.255 scope global noprefixroute dynamic enp0s3
valid_lft 85084sec preferred_lft 85084sec
inet6 fe80::204b:a921:417c:1ea4/64 scope link noprefixroute
valid_lft forever preferred_lft forever
3: enp0s8: <BROADCAST,MULTICAST,UP,LOWER_UP> mtu 1500 qdisc pfifo_fast state UP group default qlen 1000
link/ether 08:00:27:8c:dc:16 brd ff:ff:ff:ff:ff:ff
inet 192.168.56.119/24 brd 192.168.56.255 scope global noprefixroute enp0s8
valid_lft forever preferred_lft forever
inet6 fe80::a78:e818:3805:f876/64 scope link noprefixroute
valid_lft forever preferred_lft forever
[root@ol-19c network-scripts]#
ホスト名を「ol76-19c.localdomain」に変更して再起動します。
[root@ol76-19c network-scripts]## ホスト名の設定 [root@ol76-19c network-scripts]# vi /etc/hostname [root@ol76-19c network-scripts]# cat /etc/hostname ol76-19c.localdomain [root@ol76-19c network-scripts]# [root@ol76-19c network-scripts]# # 再起動します [root@ol76-19c network-scripts]# systemctl reboot
4-2) TeraTermで接続
ネットワークの設定が完了したので、次の手順でTeraTerm経由で接続できるようになりました。
ホストにIPアドレス(192.168.56.119)を入力します。(IPアドレスの後ろに「:」をつけるとそれ以降にコメントを追加できます。
「続行」をクリックします。
初めての接続の場合は毎回表示されるウィンドウです。説明は省略します。
(スクラップ&ビルド繰り返したので、既存のカギを上書きする必要がありました。)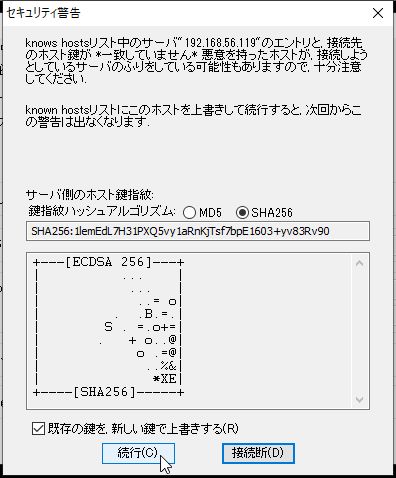
接続できました!

4-3) インストール前の事前設定
「/etc/hosts」の設定変更
(これをミスするとDB作成時に詰まります(体験談)。Database構築時に1521ポートが使用中という謎のエラーが出て頭を悩ませてくれました(^▽^;))
以下の行を追加するだけです
192.168.56.119 ol76-19c.localdomain ol76-19c
コマンドは以下の通り
[root@ol76-19c ~]# # /etc/hostsの編集 [root@ol76-19c ~]# ls -l /etc/hosts -rw-r--r--. 1 root root 209 5月 25 23:42 /etc/hosts [root@ol76-19c ~]# vi /etc/hosts [root@ol76-19c ~]# [root@ol76-19c ~]# cat /etc/hosts 127.0.0.1 localhost localhost.localdomain localhost4 localhost4.localdomain4 ::1 localhost localhost.localdomain localhost6 localhost6.localdomain6 192.168.56.119 ol76-19c.localdomain ol76-19c [root@ol76-19c ~]# [root@ol76-19c ~]# # hostnameが正しいことを確認 [root@ol76-19c ~]# uname -n ol76-19c.localdomain [root@ol76-19c ~]#
ファイアウォールの設定変更
[root@ol76-19c ~]# # firewallのポートを空ける [root@ol76-19c ~]# firewall-cmd --list-all public (active) target: default icmp-block-inversion: no interfaces: enp0s3 enp0s8 sources: services: ssh dhcpv6-client ports: protocols: masquerade: no forward-ports: source-ports: icmp-blocks: rich rules: [root@ol76-19c ~]# [root@ol76-19c ~]# # EM Expressのポートを永続的に開放 [root@ol76-19c ~]# firewall-cmd --add-port=5500/tcp --zone=public success [root@ol76-19c ~]# [root@ol76-19c ~]## Listenerのポートを永続的に開放 [root@ol76-19c ~]# firewall-cmd --add-port=1521/tcp --zone=public success [root@ol76-19c ~]# [root@ol76-19c ~]# firewall-cmd --list-all public (active) target: default icmp-block-inversion: no interfaces: enp0s3 enp0s8 sources: services: ssh dhcpv6-client ports: 5500/tcp 1521/tcp protocols: masquerade: no forward-ports: source-ports: icmp-blocks: rich rules: [root@ol76-19c ~]#
4-4) RPMでのOracle Databaseのインストール
Oracle Databaseのローカルインストール用のRPMファイルを「/var/tmp」フォルダに格納します。
[root@ol76-19c ~]# # /var/tmp/ ディレクトリに移動 [root@ol76-19c ~]# cd /var/tmp/ [root@ol76-19c tmp]# pwd /var/tmp [root@ol76-19c tmp]# ls -l 合計 0 drwx------. 3 root root 17 5月 26 16:21 systemd-private-e789c1007c7142609f4f6abbaf6dd702-chronyd.service-xSXiwc [root@ol76-19c tmp]#
以下の手順でRPMファイルをアップロードする


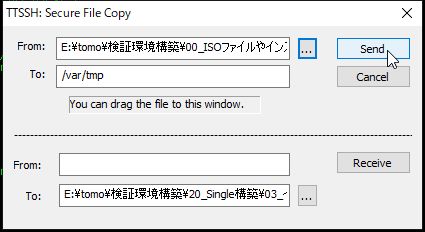
アップロードできたことを確認します。
[root@ol76-19c tmp]# # SCPでアップロード [root@ol76-19c tmp]# ls -l 合計 2631512 -rw-r--r--. 1 root root 2694664264 5月 23 22:21 oracle-database-ee-19c-1.0-1.x86_64.rpm drwx------. 3 root root 17 5月 25 23:31 systemd-private-5abd4a6c34da4358baccf7e8fed85b44-chronyd.service-Jx6K8b [root@ol76-19c tmp]#
oracle-database-preinstall-19cを実行
[root@ol76-19c tmp]# # yumでoracle-database-preinstall-19cを実行 [root@ol76-19c tmp]# yum install -y oracle-database-preinstall-19c (省略) [root@ol76-19c tmp]#
RPMファイルを使用してOracle Databaseをローカルインストール
[root@ol76-19c tmp]# # RPMファイルを使用してOracle Databaseをローカルインストール [root@ol76-19c tmp]# yum -y localinstall oracle-database-ee-19c-1.0-1.x86_64.rpm 読み込んだプラグイン:ulninfo oracle-database-ee-19c-1.0-1.x86_64.rpm を調べています: oracle-database-ee-19c-1.0-1.x86_64 oracle-database-ee-19c-1.0-1.x86_64.rpm をインストール済みとして設定しています 依存性の解決をしています --> トランザクションの確認を実行しています。 ---> パッケージ oracle-database-ee-19c.x86_64 0:1.0-1 を インストール --> 依存性解決を終了しました。 依存性を解決しました ====================================================================================================================================================== Package アーキテクチャー バージョン リポジトリー 容量 ====================================================================================================================================================== インストール中: oracle-database-ee-19c x86_64 1.0-1 /oracle-database-ee-19c-1.0-1.x86_64 6.9 G トランザクションの要約 ====================================================================================================================================================== インストール 1 パッケージ 合計容量: 6.9 G インストール容量: 6.9 G Downloading packages: Running transaction check Running transaction test Transaction test succeeded Running transaction インストール中 : oracle-database-ee-19c-1.0-1.x86_64 [###############################################################################] 1/1 [INFO] Executing post installation scripts... [INFO] Oracle home installed successfully and ready to be configured. To configure a sample Oracle Database you can execute the following service configuration script as root: /etc/init.d/oracledb_ORCLCDB-19c configure 検証中 : oracle-database-ee-19c-1.0-1.x86_64 1/1 インストール: oracle-database-ee-19c.x86_64 0:1.0-1 完了しました! [root@ol76-19c tmp]#
インストール後の確認
[root@ol76-19c tmp]# # oracleユーザの確認 [root@ol76-19c tmp]# id oracle uid=54321(oracle) gid=54321(oinstall) groups=54321(oinstall),54322(dba),54323(oper),54324(backupdba),54325(dgdba),54326(kmdba),54330(racdba) [root@ol76-19c tmp]# [root@ol76-19c tmp]# # oracleユーザにパスワードを設定(パスワードの強度弱いと怒られます) [root@ol76-19c tmp]# passwd oracle ユーザー oracle のパスワードを変更。 新しいパスワード: よくないパスワード: このパスワードは辞書チェックに失敗しました。 - 辞書の単語に基づいています 新しいパスワードを再入力してください: passwd: すべての認証トークンが正しく更新できました。 [root@ol76-19c tmp]# [root@ol76-19c tmp]## ORACLE_BASEはこちら [root@ol76-19c tmp]# ls -l /opt/oracle 合計 4 drwxrwx---. 2 oracle oinstall 6 5月 25 23:53 checkpoints drwxrwxr-x. 23 oracle oinstall 4096 5月 25 23:53 diag drwxrwx---. 4 oracle oinstall 78 5月 25 23:53 oraInventory drwxr-xr-x. 3 oracle oinstall 17 5月 25 23:49 product [root@ol76-19c tmp]# [root@ol76-19c tmp]# # ORACLE_HOMEの確認 [root@ol76-19c tmp]# ls -ld /opt/oracle/product/19c/dbhome_1/ drwxr-xr-x. 70 oracle oinstall 4096 5月 26 00:47 /opt/oracle/product/19c/dbhome_1/ [root@ol76-19c tmp]# [root@ol76-19c tmp]# # RPMファイルの削除 [root@ol76-19c tmp]# ls -l 合計 2631512 -rw-r--r--. 1 root root 2694664264 5月 23 22:21 oracle-database-ee-19c-1.0-1.x86_64.rpm drwx------. 3 root root 17 5月 25 23:31 systemd-private-5abd4a6c34da4358baccf7e8fed85b44-chronyd.service-Jx6K8b [root@ol76-19c tmp]# rm -f oracle-database-ee-19c-1.0-1.x86_64.rpm [root@ol76-19c tmp]# [root@ol76-19c tmp]# ls -l 合計 0 drwx------. 3 root root 17 5月 26 16:21 systemd-private-e789c1007c7142609f4f6abbaf6dd702-chronyd.service-xSXiwc [root@ol76-19c tmp]#
これでインストールが完了しました。(OUIを使わないという衝撃)
続いてDB作成を実施します。
次の記事はこちら
jimatomo.hatenablog.com
【参考サイト】
RPMでのインストール手順については以下を参考にしました。
oracle-base.com

