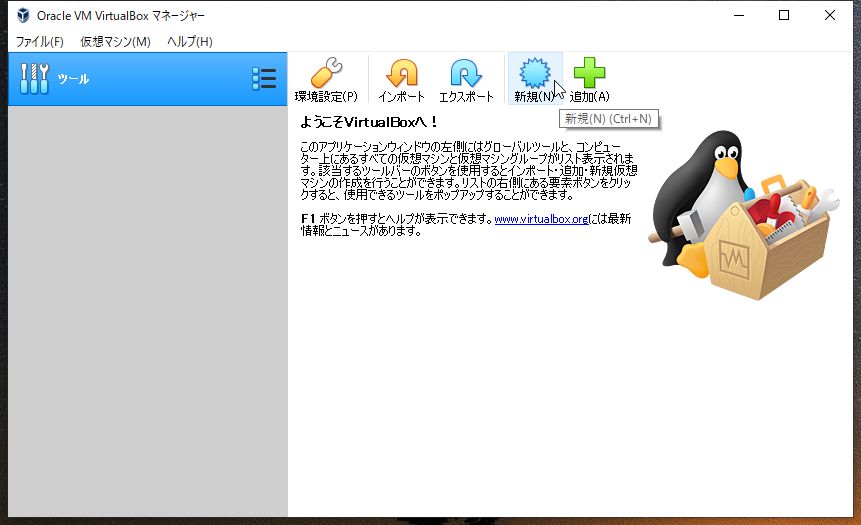Oracle検証環境構築手順〜VirtualBoxでの設定〜
本記事は次の記事の中の手順です。
jimatomo.hatenablog.com
2-1) 新規仮想マシンの追加
VirtualBoxを起動します(VirtualBoxマネージャー)。
名前(VirtualBox上で管理する上での名前)を入力してタイプは「Linux」、バージョンは「Oracle (64-bit)」を選択します。
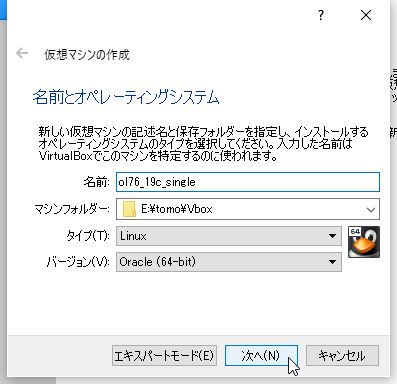
メモリを4GB(余裕がなければ2GBでOK)に設定します

「仮想ハードディスクを作成します」を選択します

VDIを選択します
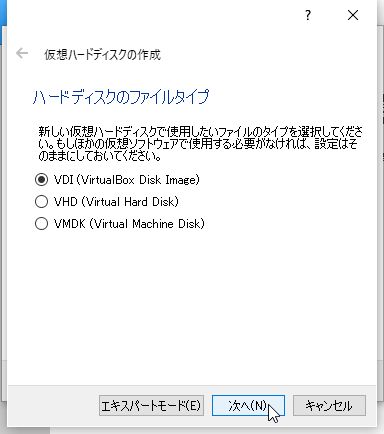
可変サイズを選択します
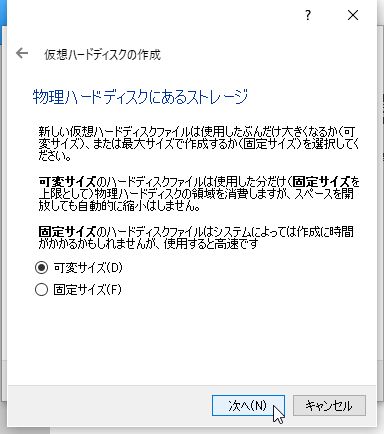
サイズを30GB(余裕がなければ20GB程度あればOK)に設定して、作成します
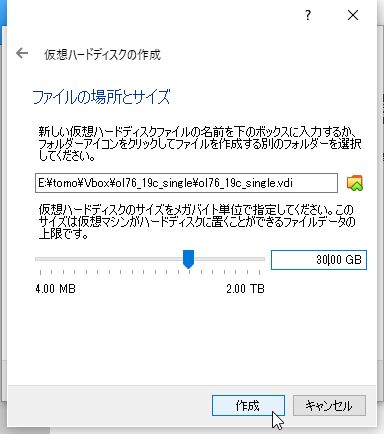
2-2) 仮想マシンの設定変更
仮想マシンをクリックして選択した状態で「設定」をクリックします
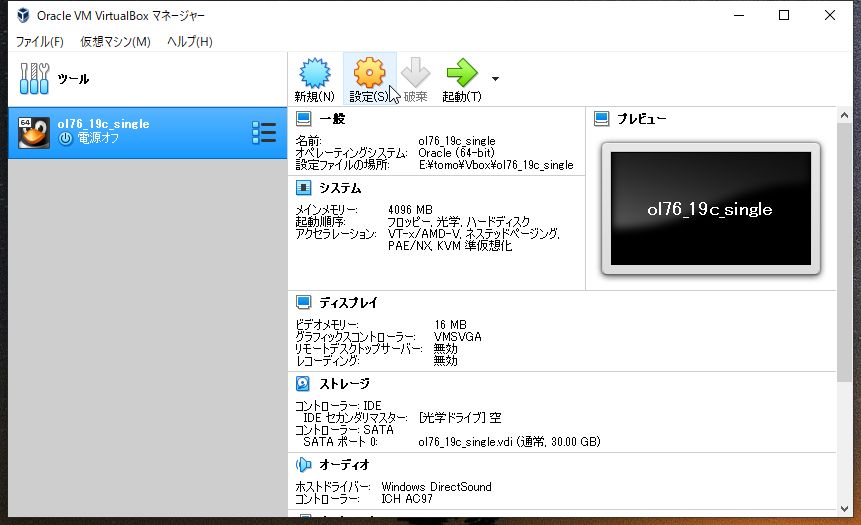
プロセッサを変更できる場合は上げておきましょう。
(2コアにしていますが、もっと増やしてもいいと思います。)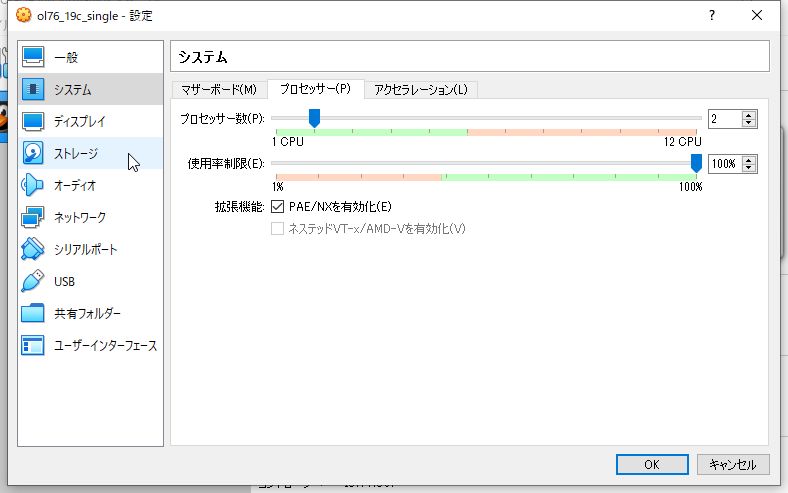
LinuxのISOファイルを光学ドライブに追加します。
(その前にダウンロードしたISOファイルは管理できるフォルダ内に移動させておきましょう!私はダウンロードフォルダは一時的に使用するケースが多いので、パスの変更がないようにディレクトリ構造を作ってその中で管理しています。)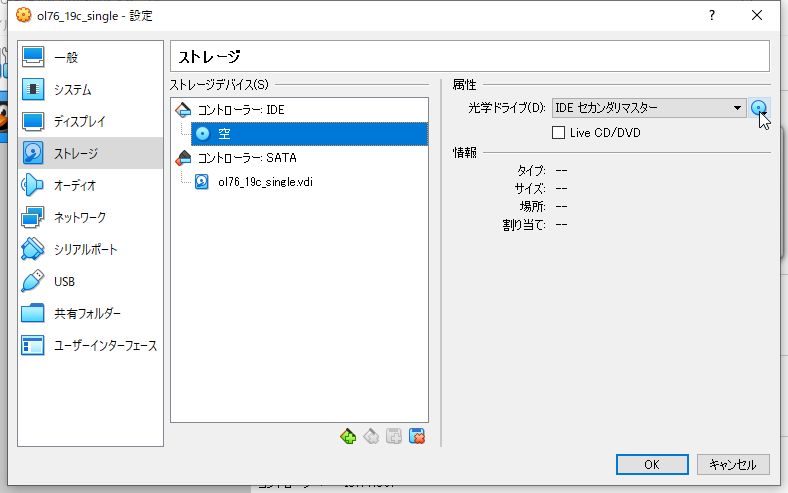
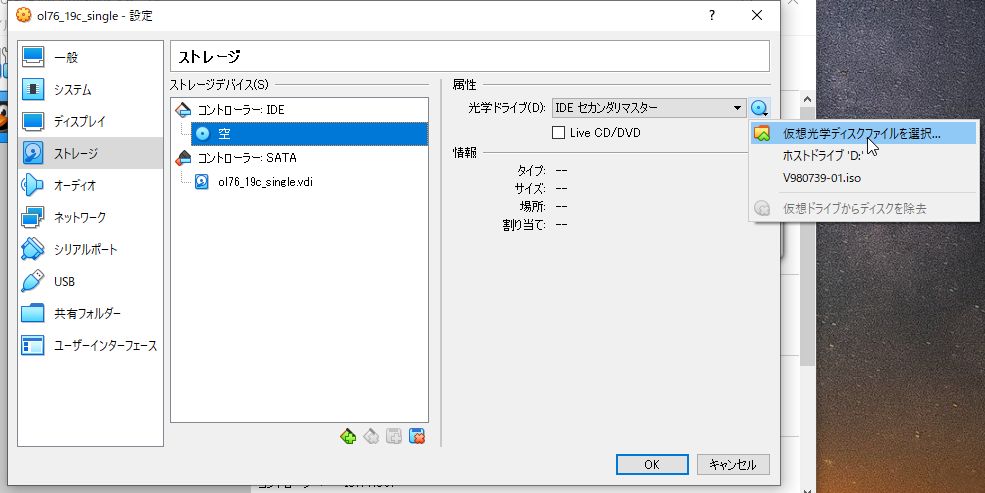
エクスプローラー画面でダウンロードしたISOファイルを選択します。
追加されたら以下のように表示されます。
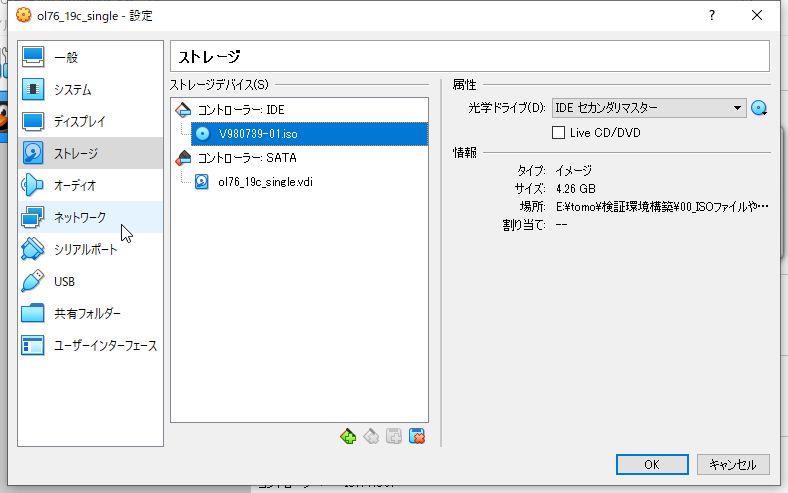
ネットワークアダプタにホストオンリーアダプタを追加します。
アダプター1はNAT(MACアドレスも控えておく)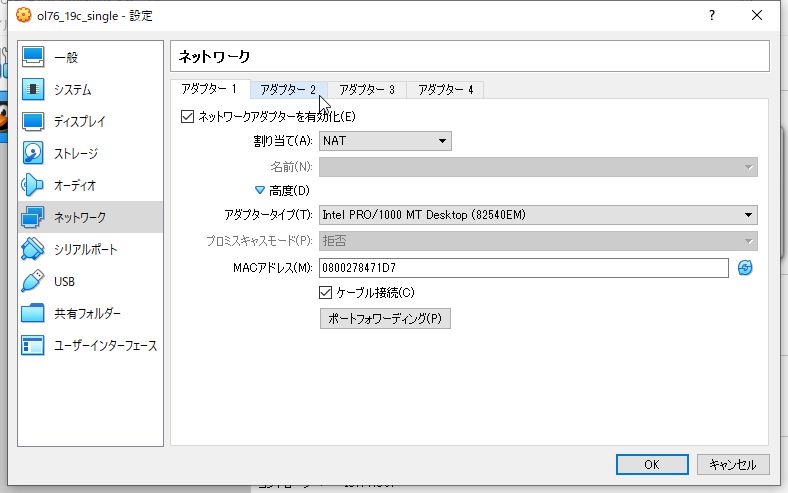
アダプター2はホストオンリーアダプタ(MACアドレスも控えておく)
「ネットワークアダプターを有効化」にチェックを入れて、割り当てを「ホストオンリーアダプタ」に変更します。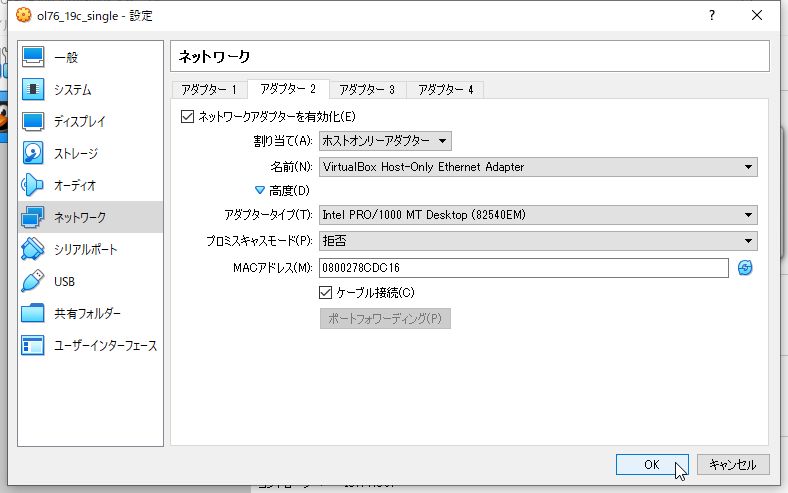
OKをクリックして設定ウィンドウを閉じます。
以上でVirtualBoxでの設定は終了です。
それではVirtualBoxを起動しましょう!
次の記事はこちら
jimatomo.hatenablog.com