Oracle検証環境構築手順〜Linuxのインストール〜
本記事は次の記事の中の手順です。
jimatomo.hatenablog.com
3-1) 仮想マシンの起動
仮想マシンを選択して「起動」をクリックします。

※以降、ホストキーというキーを押すと仮想マシンのウィンドウのキャプチャから抜け出せます(デフォルトはRight Control(キーボードの右側のCtrlキー)です)。「困ったときにはホストキーを押す」を覚えておきましょう。
日本語を選択します。
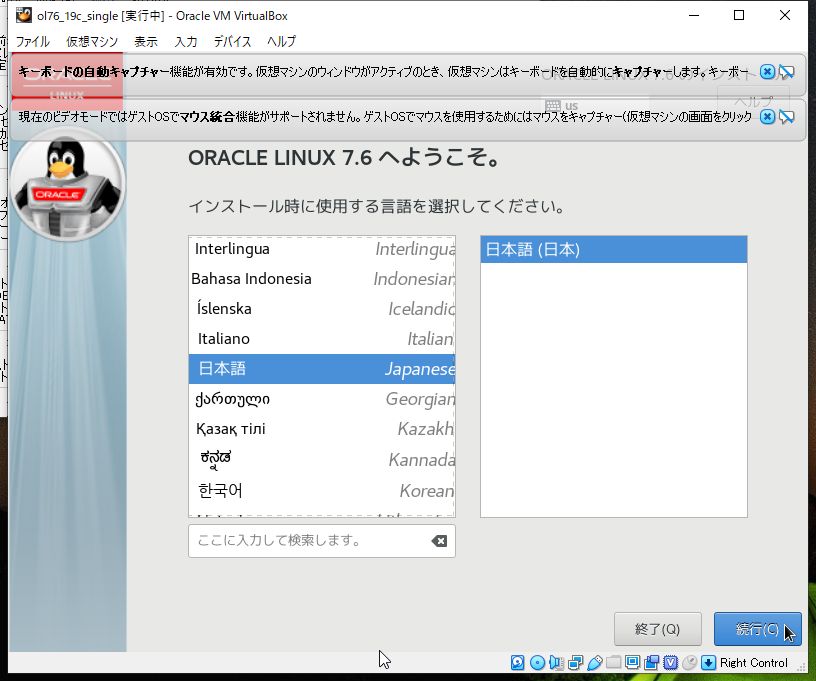
インストール先を確認します。
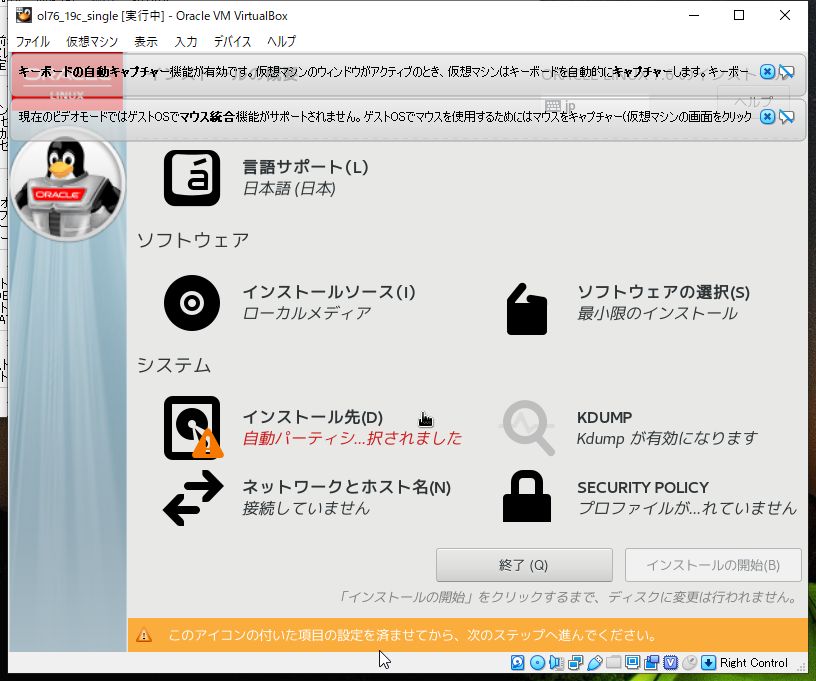
変更は加えず、そのままの状態で「完了」をクリックします。
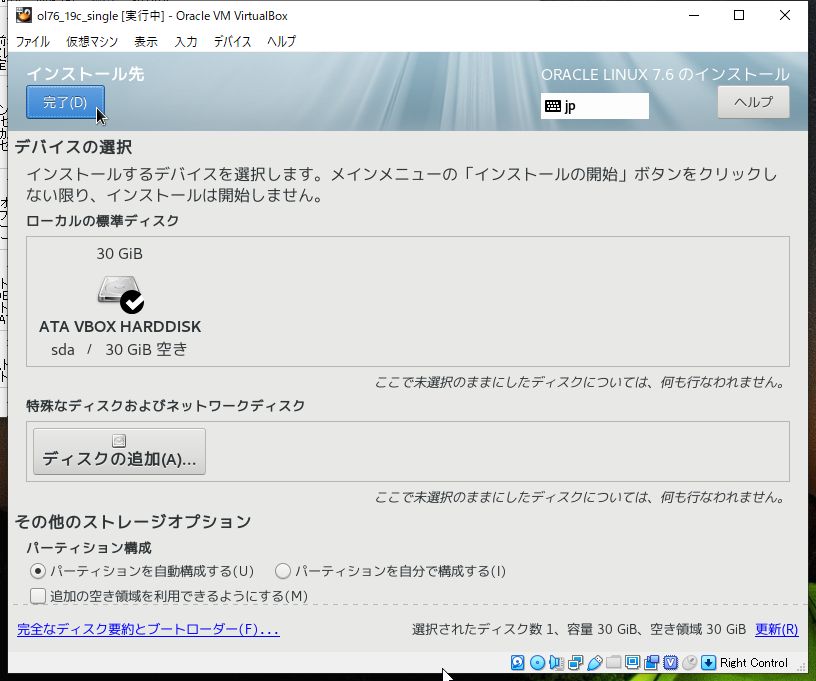
ネットワークとホスト名を変更します。
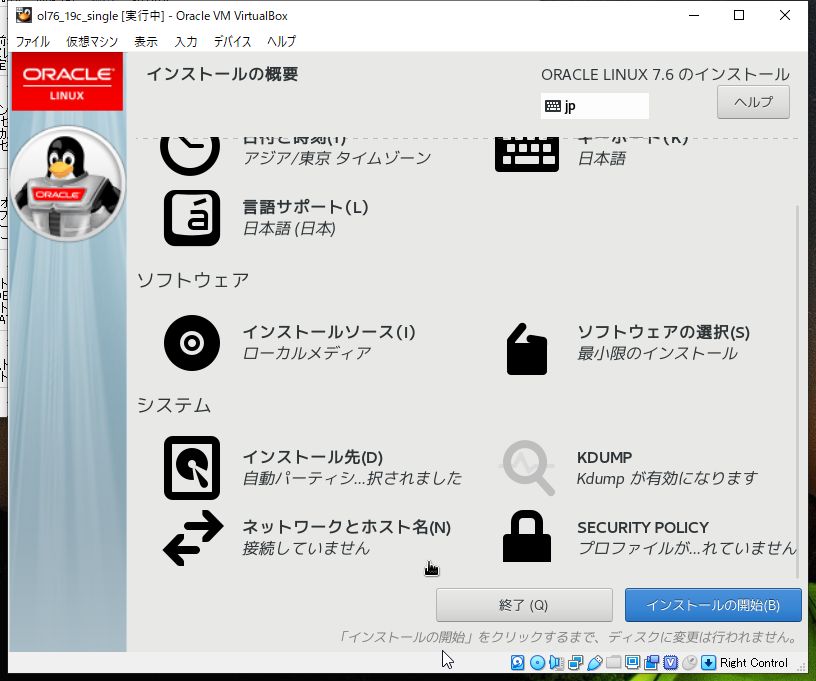
Ethernet (enp0s3) をオンにする(NATアダプタ側)

※Ethernet (enp0s8) はちょっといろいろVirtualBox側の設定ミスっていたので、後でオンにするように設定変更しました。(間違って内部ネットワークを選択していました笑)
ホスト名もここで変更しておける
(結局、設定ミスって想定と違うホスト名になっていたので、インストール後に「/etc/hostname」を編集しました。「ol76-19c.localdomain」にしたかったので(/ω\))
後で修正手順も載せますのでご安心を!

完了をクリックします。

インストールの開始をクリックします。
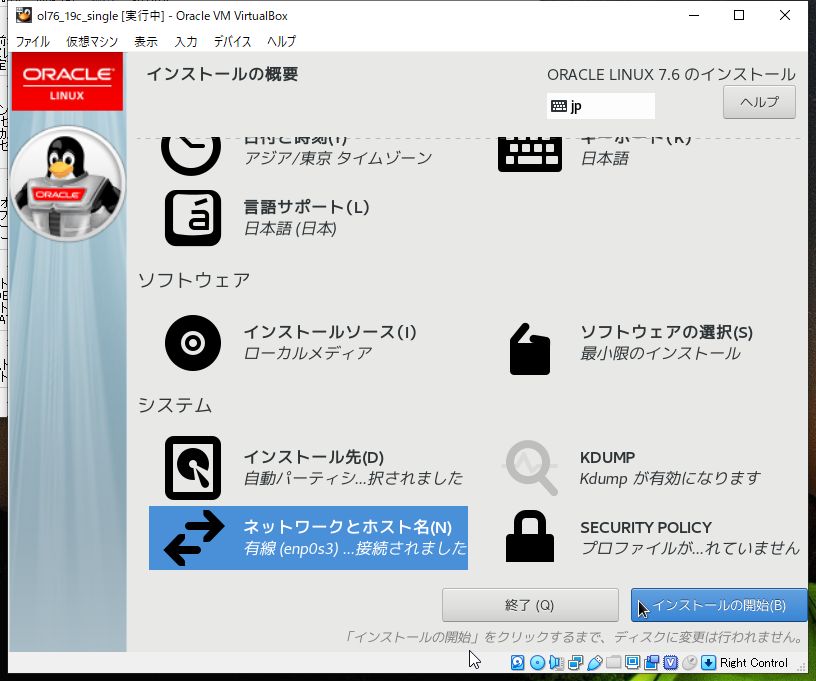
rootユーザーのパスワードを設定します。
(好きなやつにしてください)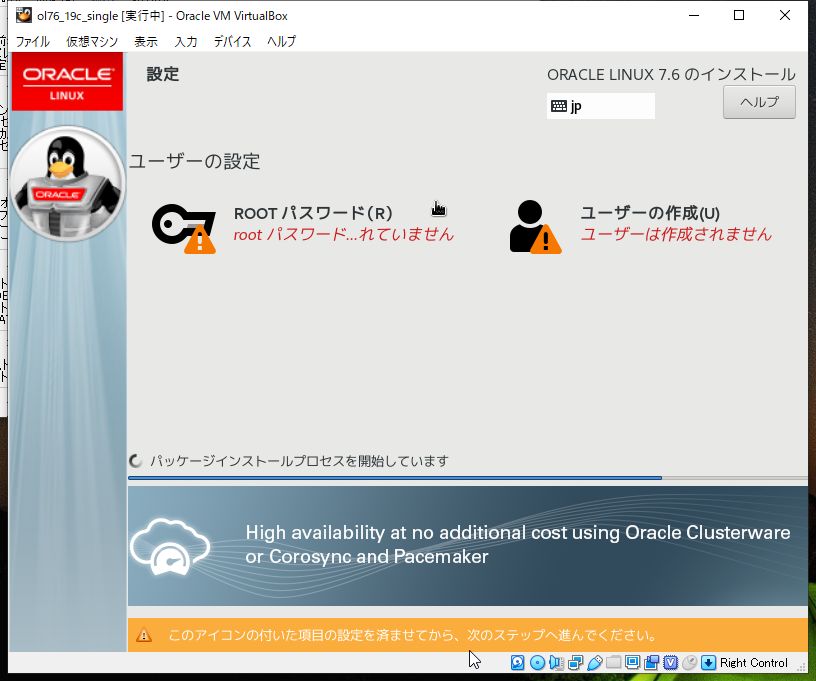
入力してから完了をクリックします。
パスワードの強度が低いと2回完了をクリックしないといけません。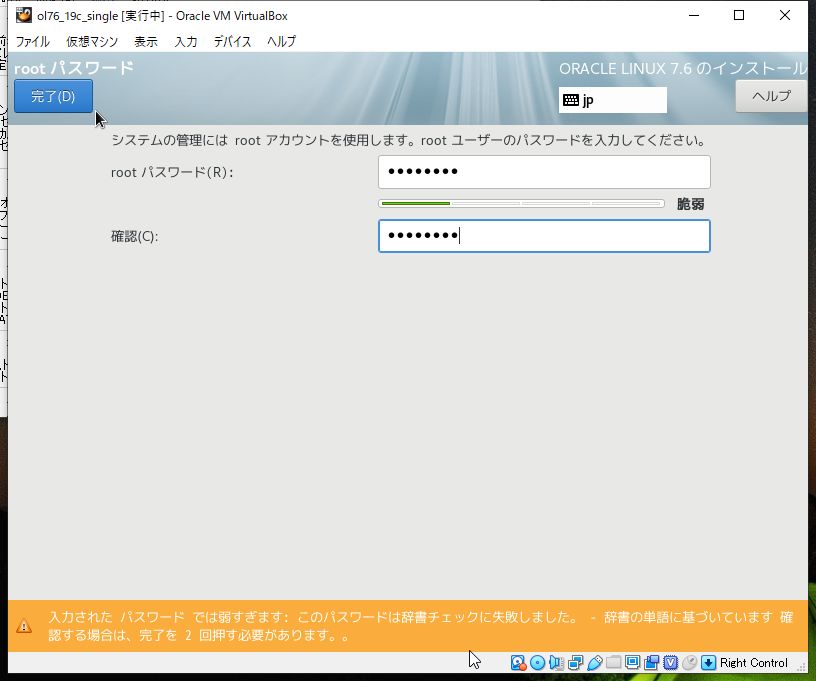
インストールが完了したら、再起動をクリックします。
(PCの性能次第ですが、我がマシンだと20分かからないくらいでした)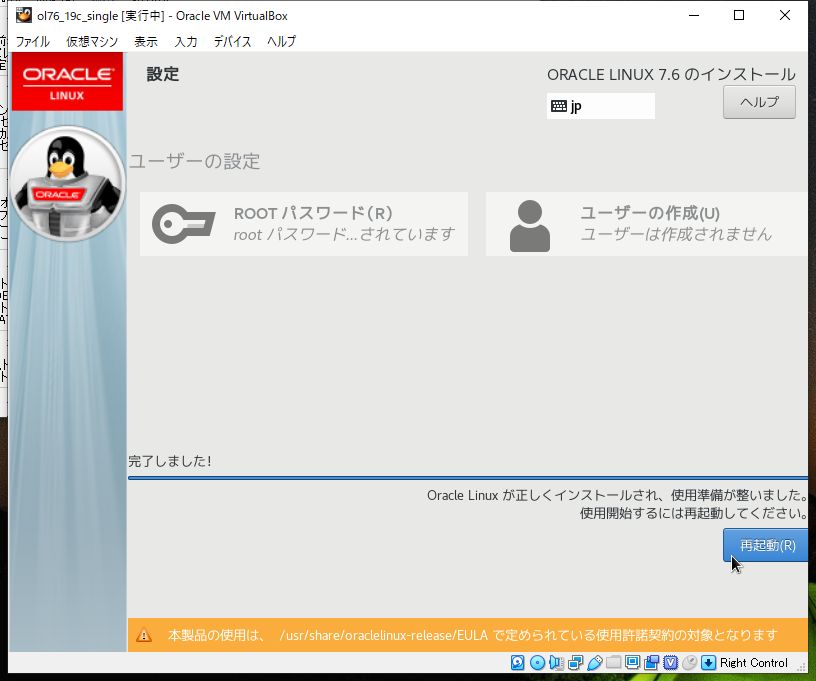
さて、インストールが完了していよいよCLIでの設定変更です。
このあたりでいったん休憩でも取りましょうか
オチャデモドウゾ( ^^) _旦~~
次の記事はこちら
jimatomo.hatenablog.com
